タイトルが長い!
2022年11月から「iDeCo」にて積立投資を始めましたが、初年度の11・12月分(24,000円分)は、会社での年末調整に間に合わず自分で確定申告する必要がある!
とのことで、ビビりながらビビりはやってみました。
覚えてる範囲での手順紹介になりますので、手順が抜けていたり、人によっては違う手順になる可能性もありますので参考までに
あくまで当方の備忘録になるかと思います、何かの参考になれば…
ちなみにビビりはこんな人です
- 40代会社員
- 既婚の子持(小学生@2)
- 住宅ローンあり(減税あり)
- 生命保険各種・個人年金等の支払い年間50万円以上(多過ぎ!)
- 投資少々(米国株・高配当・インデックス)
2023年はNISAにて月15,000円~積立中/保有資産約300万円
2023年1月の投資状況レポート「全米か、それ以外か」 - 副業と言えるほどの収入はありません(フリマ出品・ブログ・アフィリを少々)
- iDeCoは2022年11月から開始(毎月12,000円積立)
まずは「確定申告」とググるところから!
確定申告書等の作成ページへ
「確定申告」とググる
「確定申告」と検索するとこのような画面になると思います
国税庁の該当ページをクリック
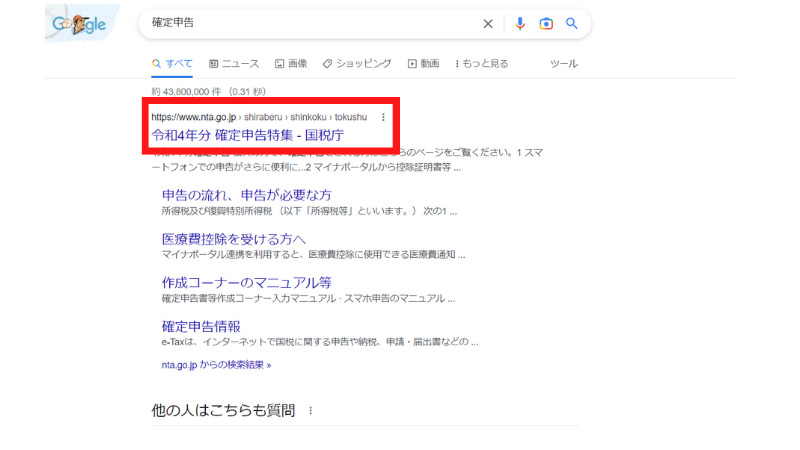
該当ページへジャンプしました、少し下にスクロールします
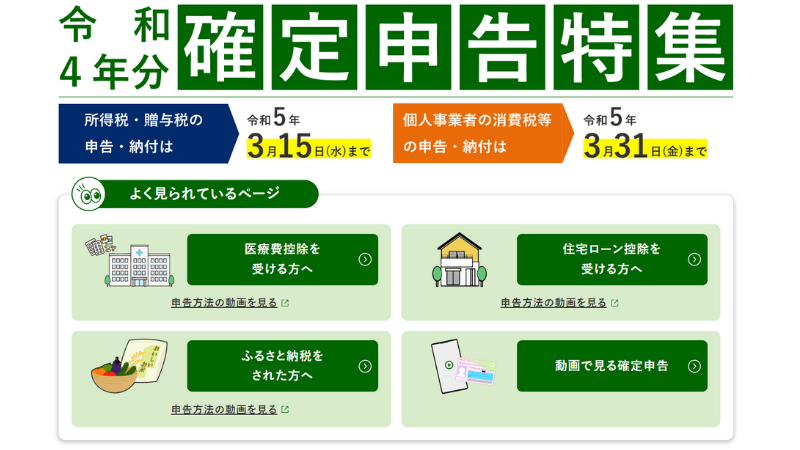
下へスクロールするとこのような下のような画面になるので
「令和4年分確定申告書等の作成」から「確定申告書作成コーナー」をクリック
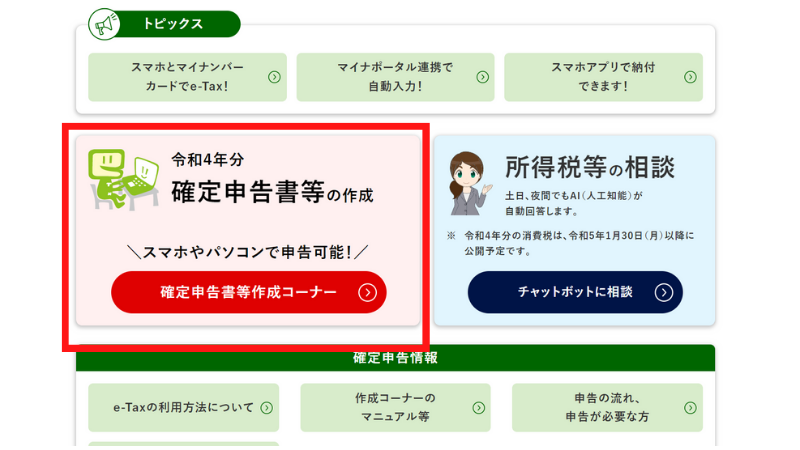
申告書等を作成するから「作成開始」をクリック
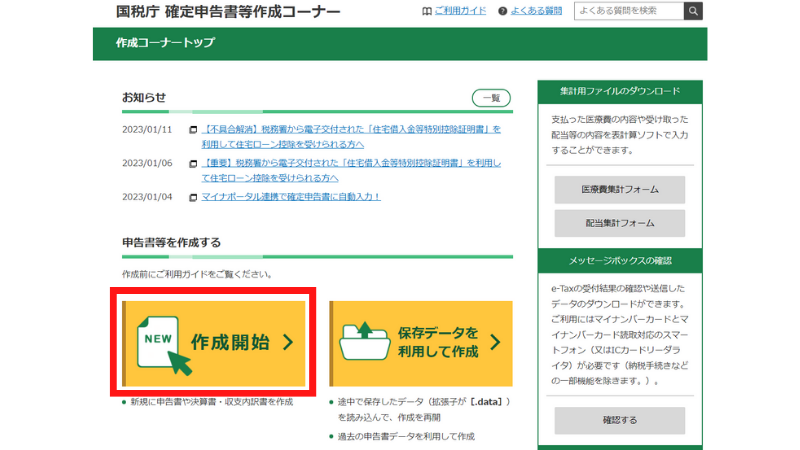
「マイナンバーカードをお持ちの方」から「ICカードリーダーを使用してe-Tax」をクリック
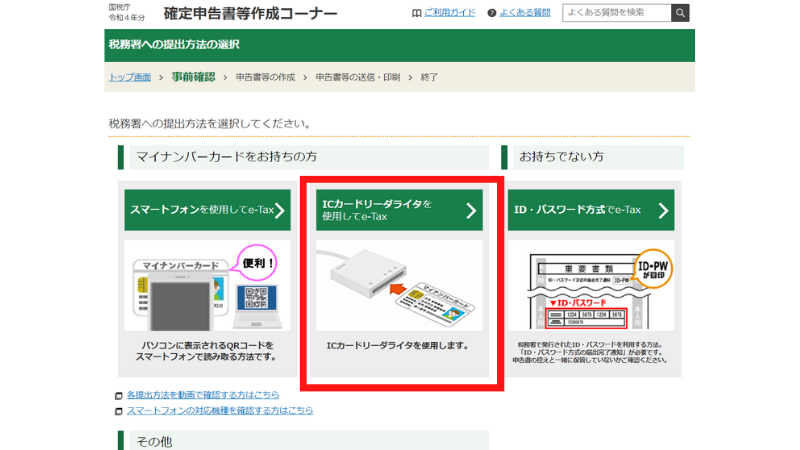
「令和4年分の申告書等の作成」をクリック
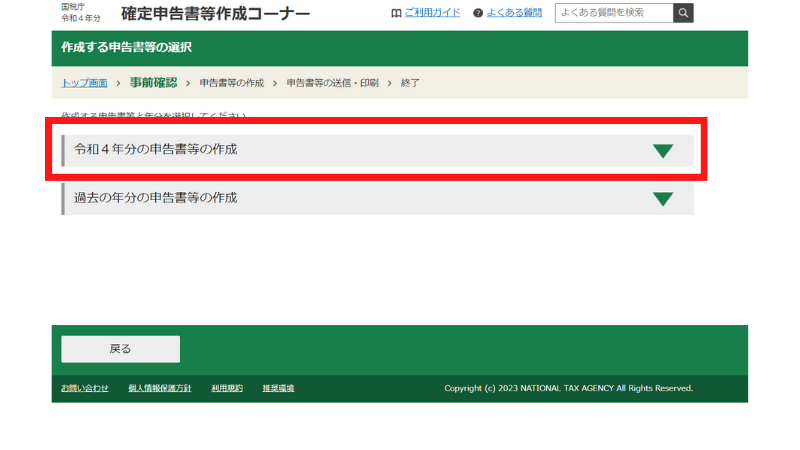
「所得税」をクリック
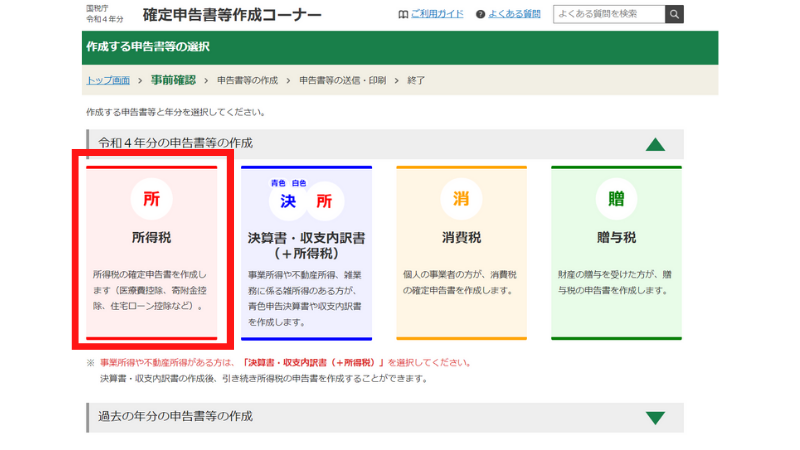
と、ここまでは順調に進められると思います
ところが…
マイナポータルアプリのダウンロード
結局のところすぐに「申告書は作成できない!」
まずは「e-Taxをマイナンバーカード方式で利用するため」マイナンバーカードの認証を行っていきます。
そのためにまずは、「マイナポータルのアプリを入れる」必要があります
ここからは「e-Taxを利用するための準備」として「マイナポータルのアプリ」をダウンロードする手順になります。
すでにダウンロード・インストールしている場合は、「マイナンバーカードの認証」までスキップ
インストール・ダウンロードについては手順に従って行ってください
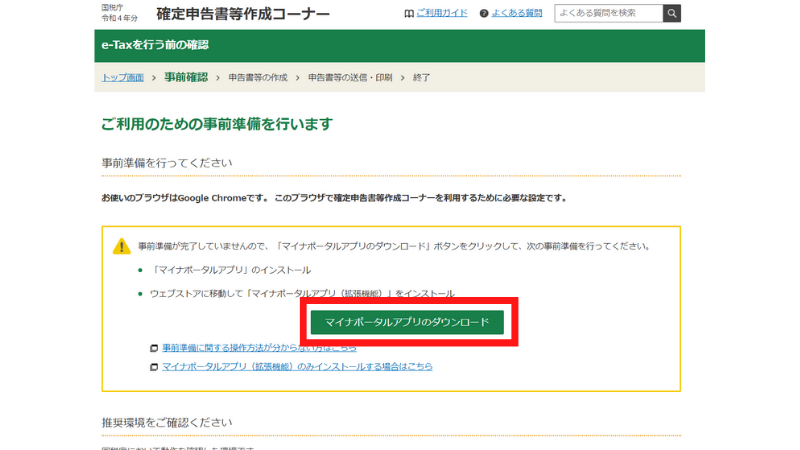
Googleブラウザの右上にこのような表示が出てくれば完了です
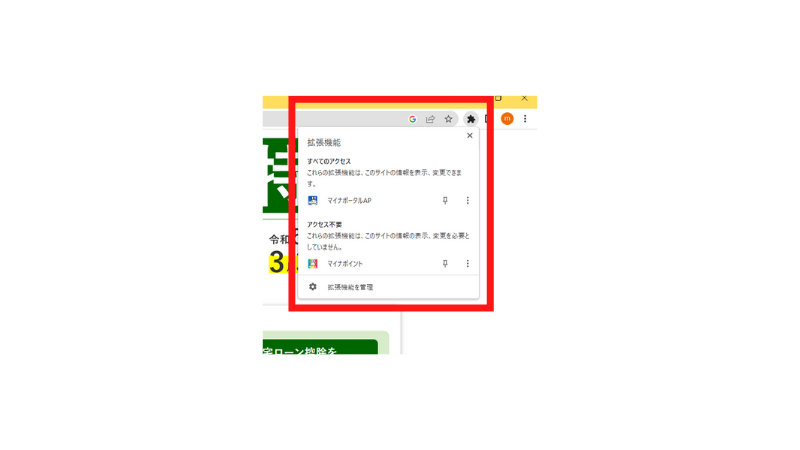
次は「マイナンバーカードの認証」です
マイナンバーカードの認証
マイナンバーカードによる認証を行うために
まずは「マイナンバーカードの読み取り」を行います
PCにICカードリーダライターをセットして、マイナンバーカードをセットして読み取ります
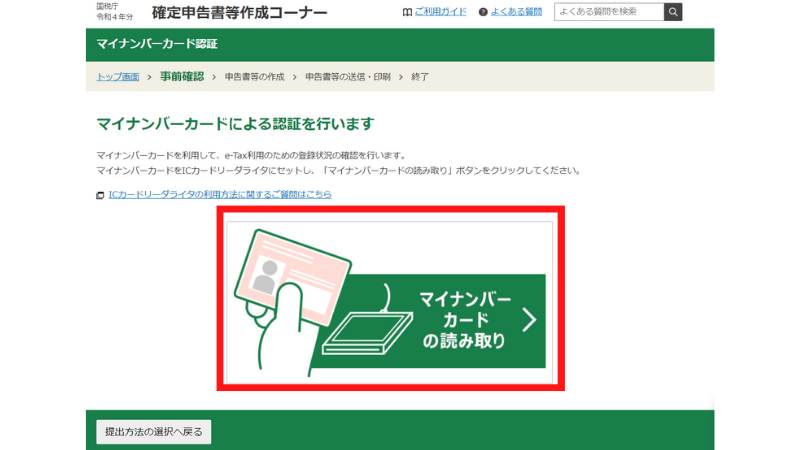
以前の記事で「マイナンバーカードを保険証・公金受取口座登録」や「マイナポイント第2弾の申し込み」でも使用したカードリーダライターです
マイナポイント第2弾!「保険証の利用申し込み」・「公金受取口座登録」やってみた(ICカードリーダライタ使用)
マイナポイント第2弾!ポイント申し込みやってみた(ICカードリーダライタ使用)
利用者証明用電子証明書パスワード(4桁の数字)を入力します
これ何回(確か3回)間違えるとロックされる場合があり、そうなると市区町村窓口でパスワードの初期化が必要になる可能性があるのでくれぐれも慎重に行ってください!
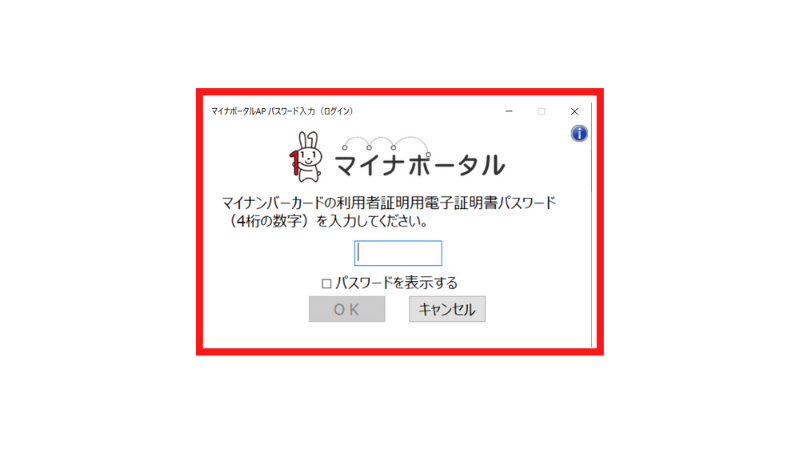
「初めてe-Taxを利用される方はこちら」をクリックして「マイナンバーカード情報の確認へ」をクリック
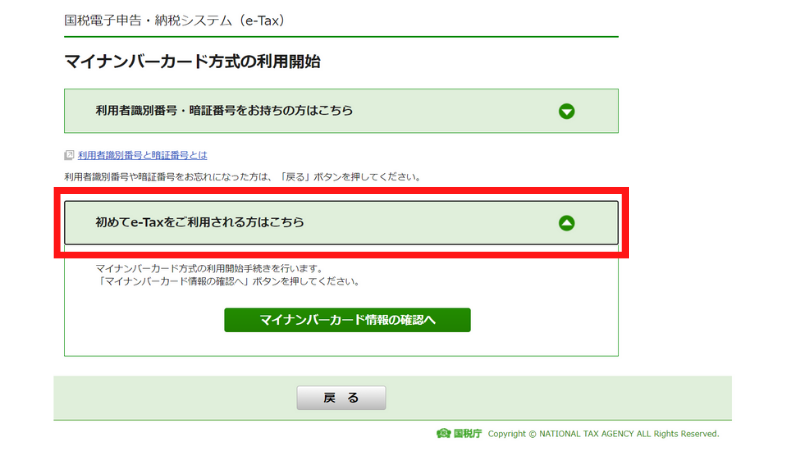
「入力方法の選択」を「マイナンバーカードから読み取る」にチェックし、
「ICカードリーダライタで読み取り」をクリック
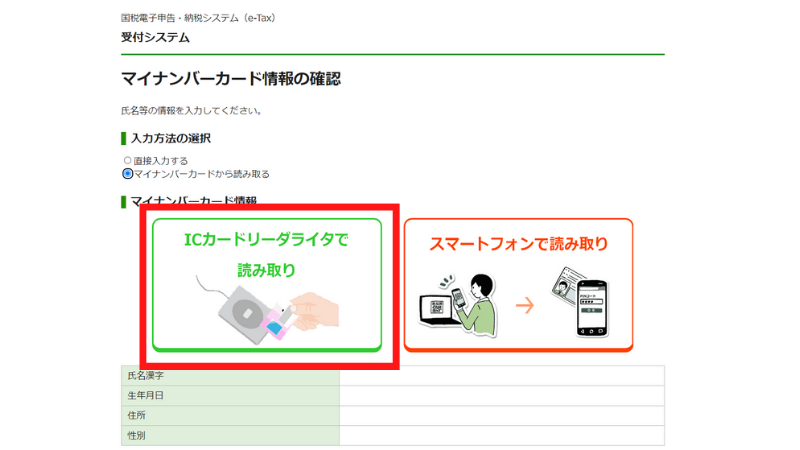
読み取り後、
「氏名漢字」・「生年月日」・「住所」・「性別」が表示されます
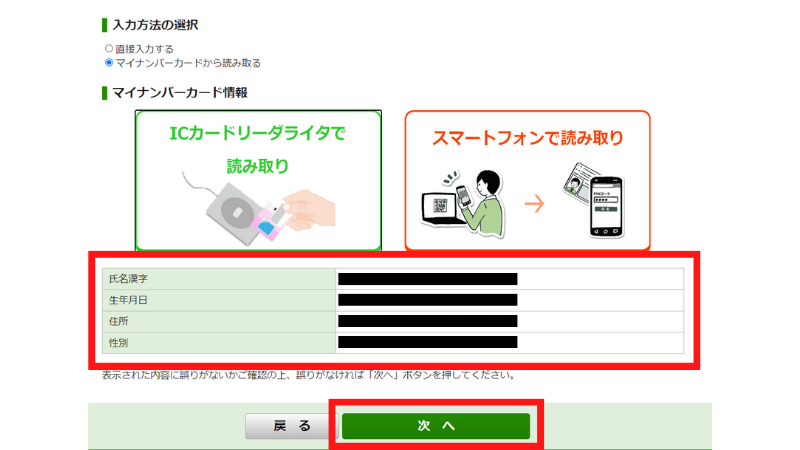
間違いがなければ「次へ」をクリック
利用者情報の入力
順に氏名等の情報を入力していきます「必須」となっている箇所を漏れないように注意して入力を確認し、「確認」をクリック
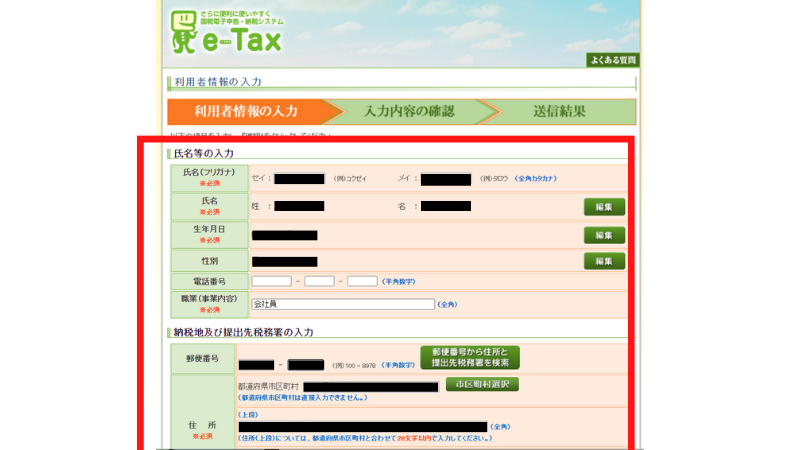
提出先税務署の確認が表示されるので間違いなければ「OK」をクリック
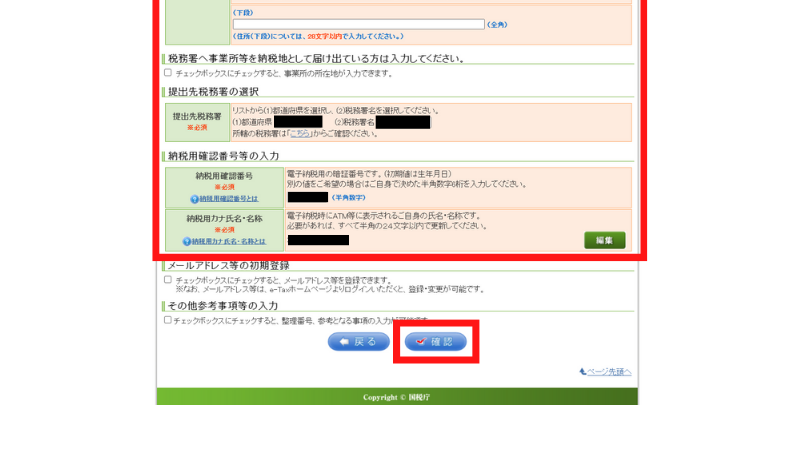
提出先の税務署の確認をします、間違いなければ「OK」をクリック
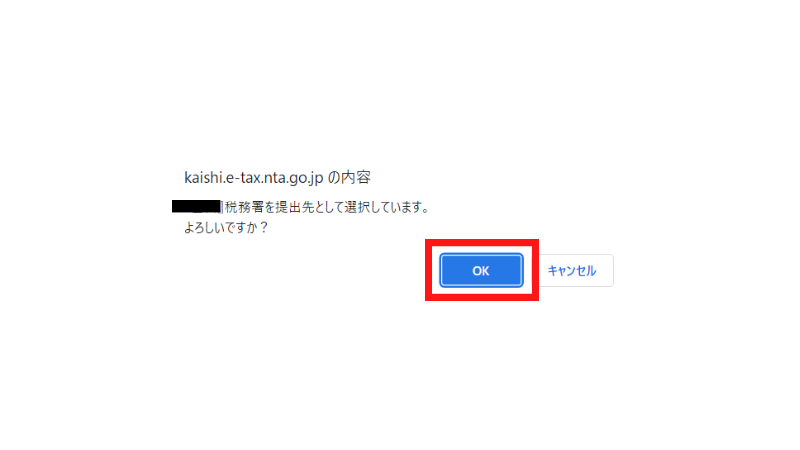
【既に利用者識別番号を取得されている方へ】の確認します。
問題なければ「OK」をクリック
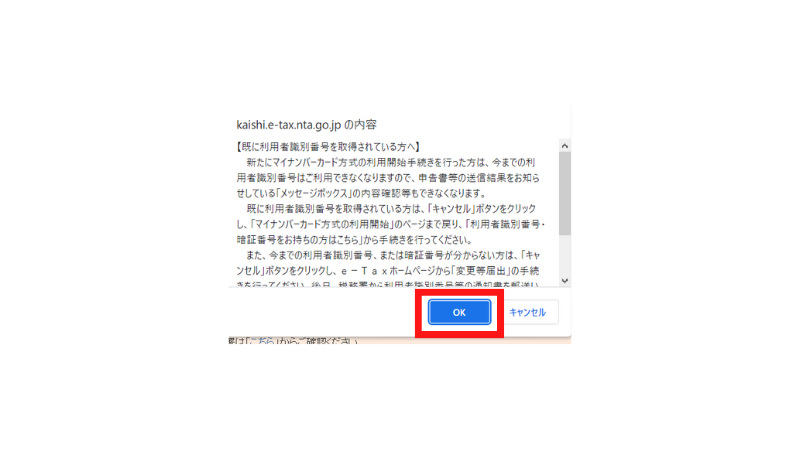
入力内容の確認をします
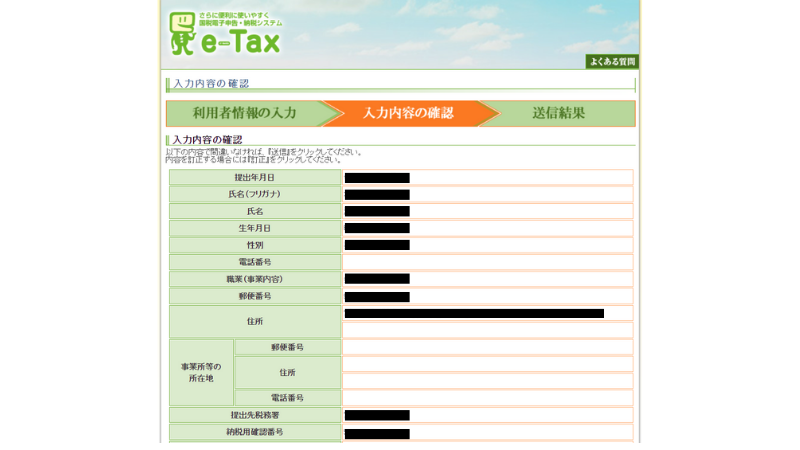
間違いなければ「送信」をクリック
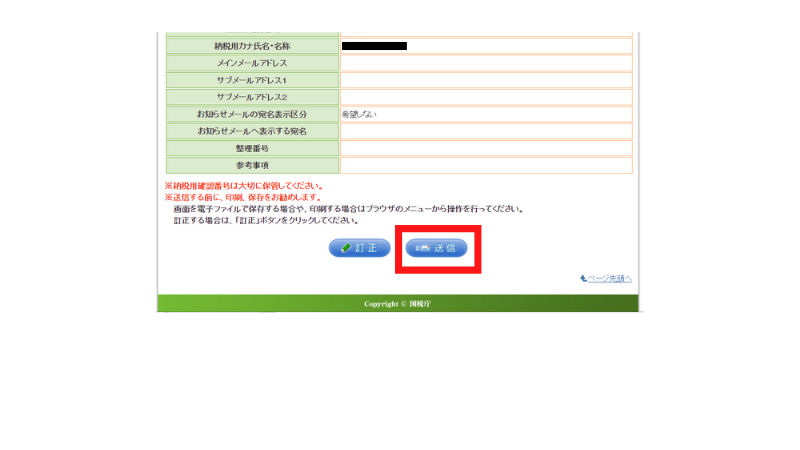
「利用者識別番号の通知希望確認」必要な場合はチェックを入れます
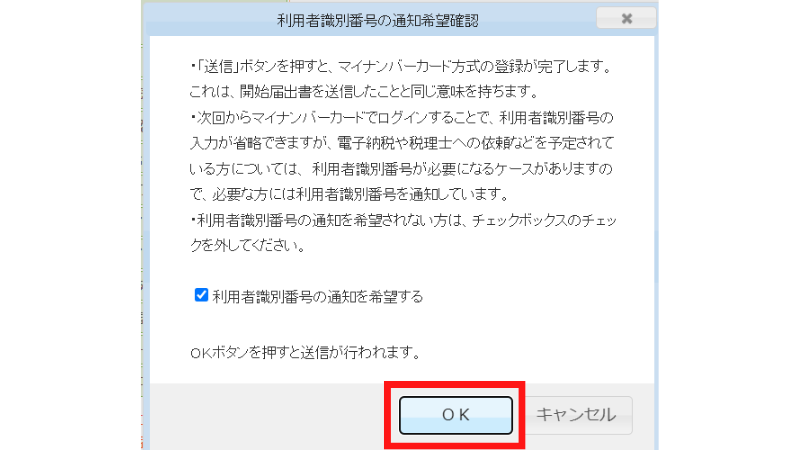
OKボタンを押すと送信が行われます、問題なければ「OK」をクリック
マイナンバーカード方式の登録が完了し、利用者識別番号の表示がされました
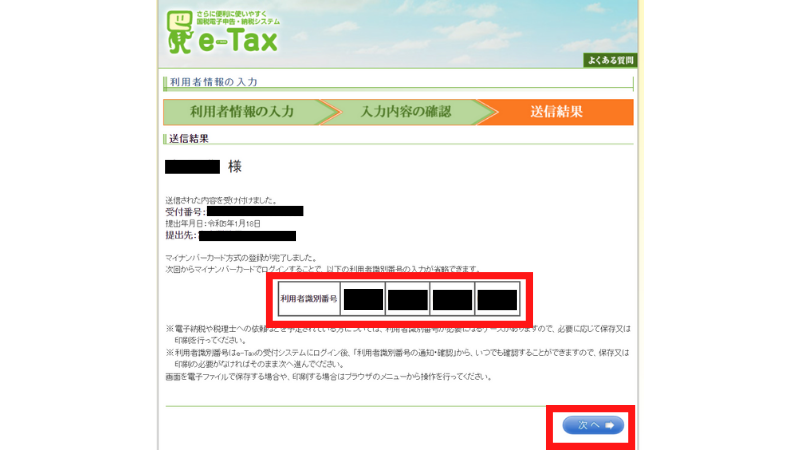
「次へ」をクリック
次は「マイナンバーカードによる本人確認」です
マイナンバーカードによる本人確認
もう少しです!
マイナンバーカードによる本人確認を行います
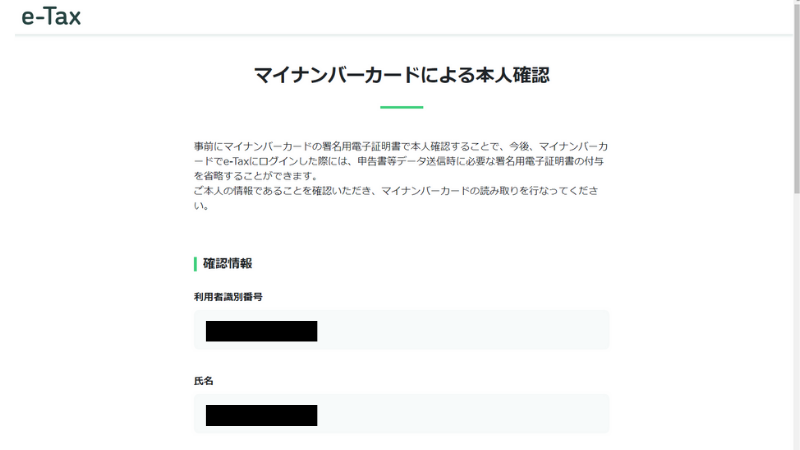
「ICカードリーダーで読み取り」にチェックを入れて、
「ICカードリーダーで読み取り」をクリックします
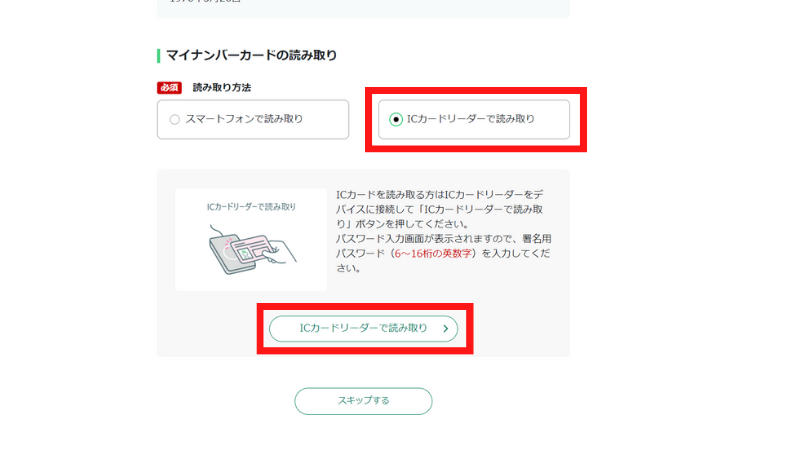
署名用パスワード(6~16桁の英数字)が必要になります、入力して下さい
以上で本人確認の完了となります
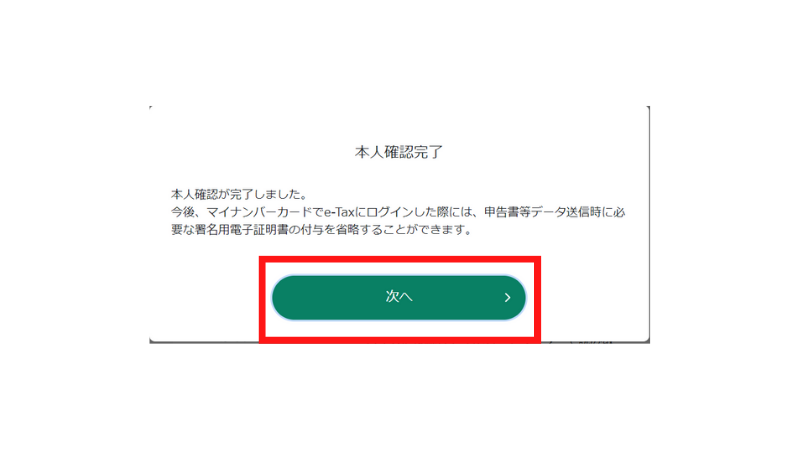
本人確認するだけでも結構な手順があったので、実際のiDeCo掛け金の入力等を行う「申告書の作成編」は次回また
今回は以上です、ありがとうございました!





のJungle-Moc(ジャングルモック)を履いてみた感想-320x180.png)




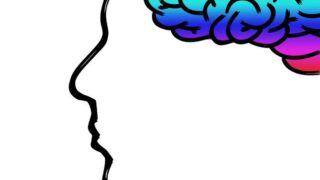





コメント