先日、息子(小5)の友達が遊びに来て

パパ、友達のスマホとswitchうちのをwifiに繋ぎたいんだけど パスワード教えて~

おー!いいよー!
・・・いいけど・・・ちょっと待ってね
(いいのか?)
心配になったので訪問者に自宅wifi接続してもらう方法や、セキュリティー、リスクについても検索してみました

まだ~?

そしたら、これ(SSID)選んでこのパスワードで。。。。はい、出来たよ~
小学校高学年にもなるとスマホ持ちになるんですね、という驚きもありましたが、
とりあえず、「GUEST SSID」(ゲストポート)に接続してもらうと言う方法で解決しました
ご自宅にご友人などが訪問した際に、自宅のwifiに接続してもらったことや逆に接続させてもらったことはあるでしょうか?
その際のリスクと、リスクを避けて接続してもらう方法をご紹介したいと思います

自宅のwifiに他人が接続するリスク
リスクとしては、
- 情報の漏洩
- タダ乗り
特に気を付けたいのが「情報の漏洩」です
今回は最終的には「GUEST SSID」(ゲストポート)を使用してリスクを抑えて接続してもらう方法をご紹介しますが、絶対に安全という訳ではないのでセキュリティーが心配ならば、
やんわりと断るのがベスト
接続させてもらう側としても気を遣いますよね。ですが、困っている来訪者(友人、知人)に
「悪いけど、ちょっと無理かな…」
などと言うのも申し訳ないと思うので、その辺りは状況に応じて対応していただき一つの手段として考えていただければと思います
どんなセキュリティーでも完璧ではないということをお忘れなく
「GUEST SSID」とは
ご自宅のwifi環境を、来訪者(ご友人)などに提供する際に使用する「SSID」のこと
※「SSID」とは無線親機が発する電波の名前見たいなものです
このSSIDに接続するとインターネット接続は可能ですが、その他の接続機器(テレビ、パソコン、スマートスピーカーなどなど)や、設定画面には接続不可
設定方法(アイ・オー・データ製/WN-G300R3使用)
WebブラウザーにIPアドレスを入力して設定画面を表示
アドレス欄に「192.168.0.1」と入力すると、設定画面がでます
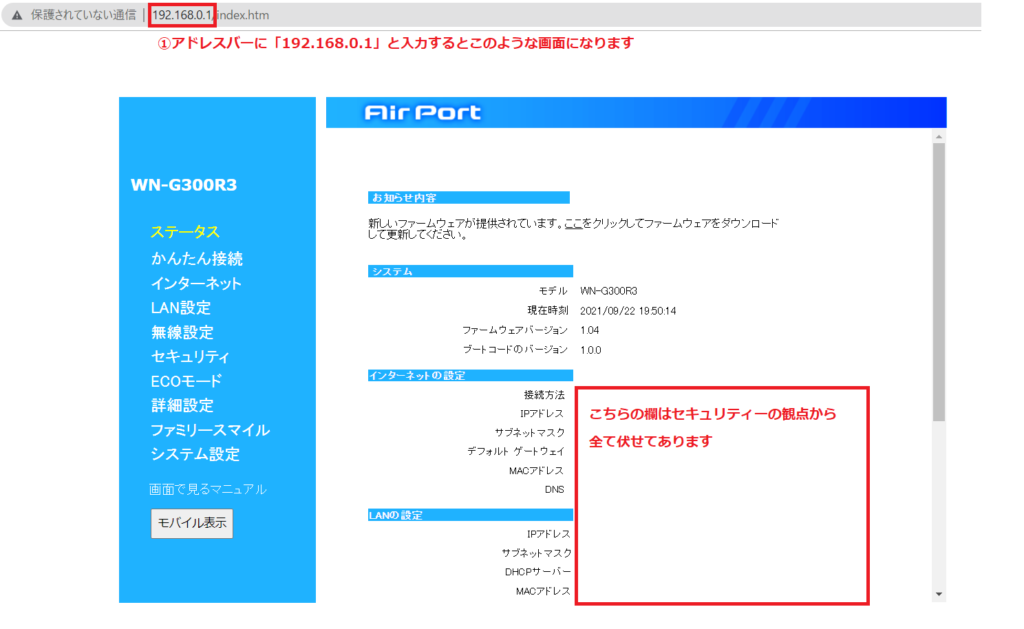
設定画面から画面左側から「無線設定」を選択
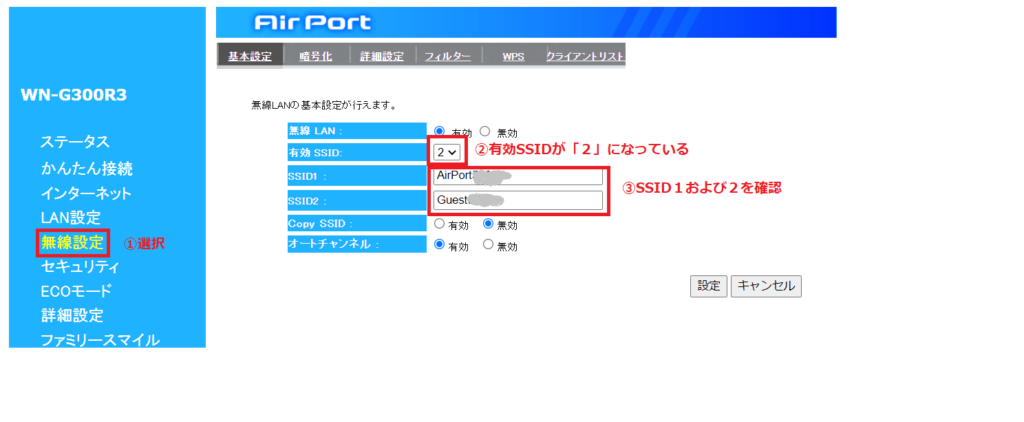
ここで「有効SSID」が「2」となっています
その下に「SSID1,2」がそれぞれ表示されています
デフォルトでは
SSID1=「AirPort*****(数字など)」➡普段ご自宅で使う方
SSID2=「Guest*****(SSID1と同じ数字)」➡来訪者に使用してもらう方
になっています
上のタブから「暗号化」を選択
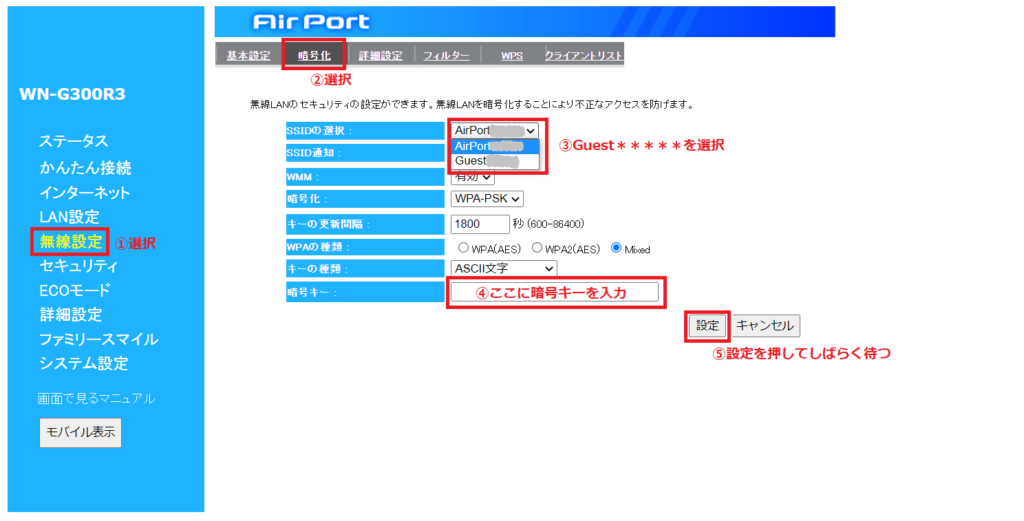
デフォルトでは「SSID1,2」ともに同じ暗号キーになっているので変更しましょう
ここで「SSIDの選択」から、暗号キーを変更したい方(SSID1もしくは2)を選択します
ここでSSID2の「Guest*****」を選択
下の「暗号キー」の欄に任意の暗号キーを入力して設定ボタンを押します
「しばらくお待ちください」と表示され、しばらくすると設定が完了します
接続したい機器(スマホ、ゲーム機)などに繋ぐ
接続したい機器のwifi設定画面から「Guest*****」を探して、パスワード(暗号キー)入力欄に先ほど設定した暗号キーを入力すれば接続が完了します。
まとめ
今回は自宅wifiに他人が繋ぐ際のリスクと接続設定についてでした
ゲーム機や、スマホなどを持ち寄ってご自宅で遊ぶ時や、または仲間内でPCを持ち寄って作業されるときなどに
- 容量を気にせず
- 接続の安定した状況
というのは、気になるところです
接続設定や、接続そのものはさほど難しくはないですが、セキュリティー面のリスクもあることもご承知の上で参考にしていただければと思います
ご自宅のメインSSIDのパスワードは友人・知人と言えども他人には教えない方がお互いにとってもいいと思います。
※気になる場合は変更もできます
と、いう訳で今回は「Guest SSID」の設定とリスクについてでした
何かの参考になれば幸いです、ありがとうございました






のJungle-Moc(ジャングルモック)を履いてみた感想-320x180.png)




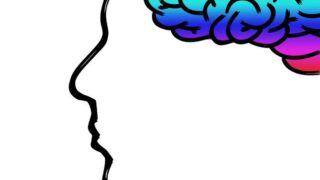






コメント